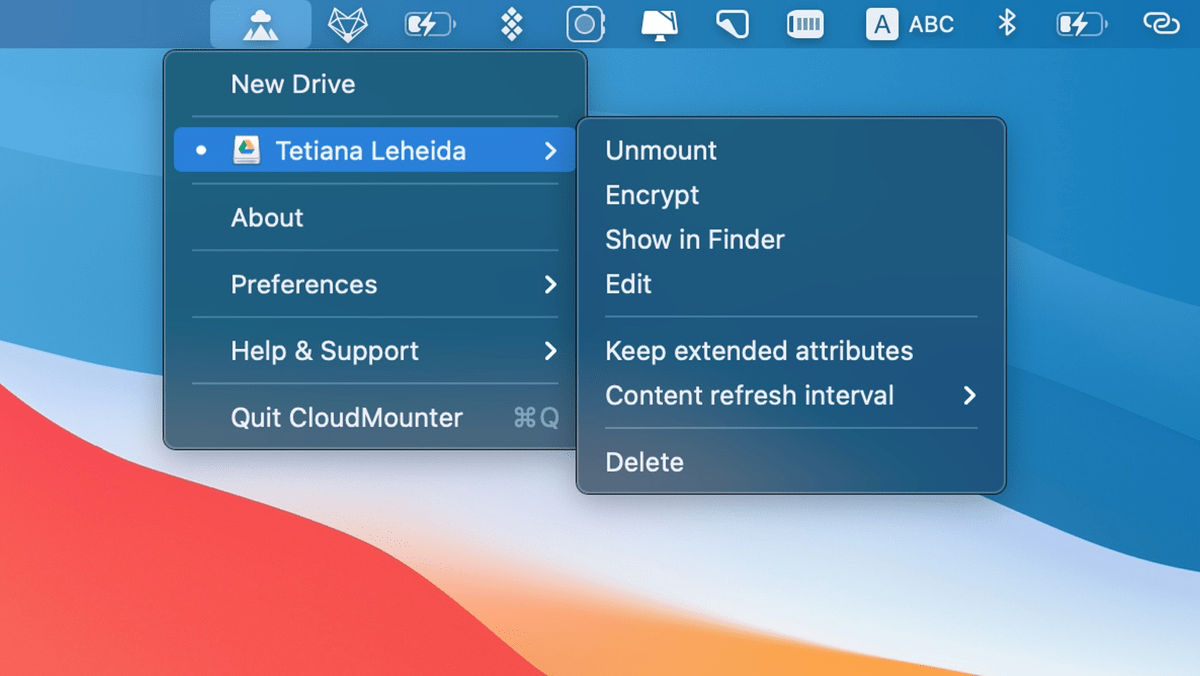Consequently, if you see a user listed that should not have read or write access, you may choose remove that user by highlighting the user name, then click the - (minus) sign below the user column.Ĭoncurrently, it should be stated that that above procedure may need to be repeated for each individual file that resides within the folder. If you do not see a two-column list of user Names and Privileges, left click the tiny arrow next to 'Sharing & Permissions.'Ĥ) Ensure that the appropriate user has both READ & WRITE permissions in the right-side column next to the corresponding user name.ĥ) Should the appropriate user name not be listed in the left column, you'll need to add the user by clicking the + (plus) button below the user column. You'll see a subsection labeled 'Sharing & Permissions.'ģ) The subsections are nested like an accordion style. 1) Right click the file/folder, choose Get InfoĢ) Look at the bottom of the window that opened containing the file info.